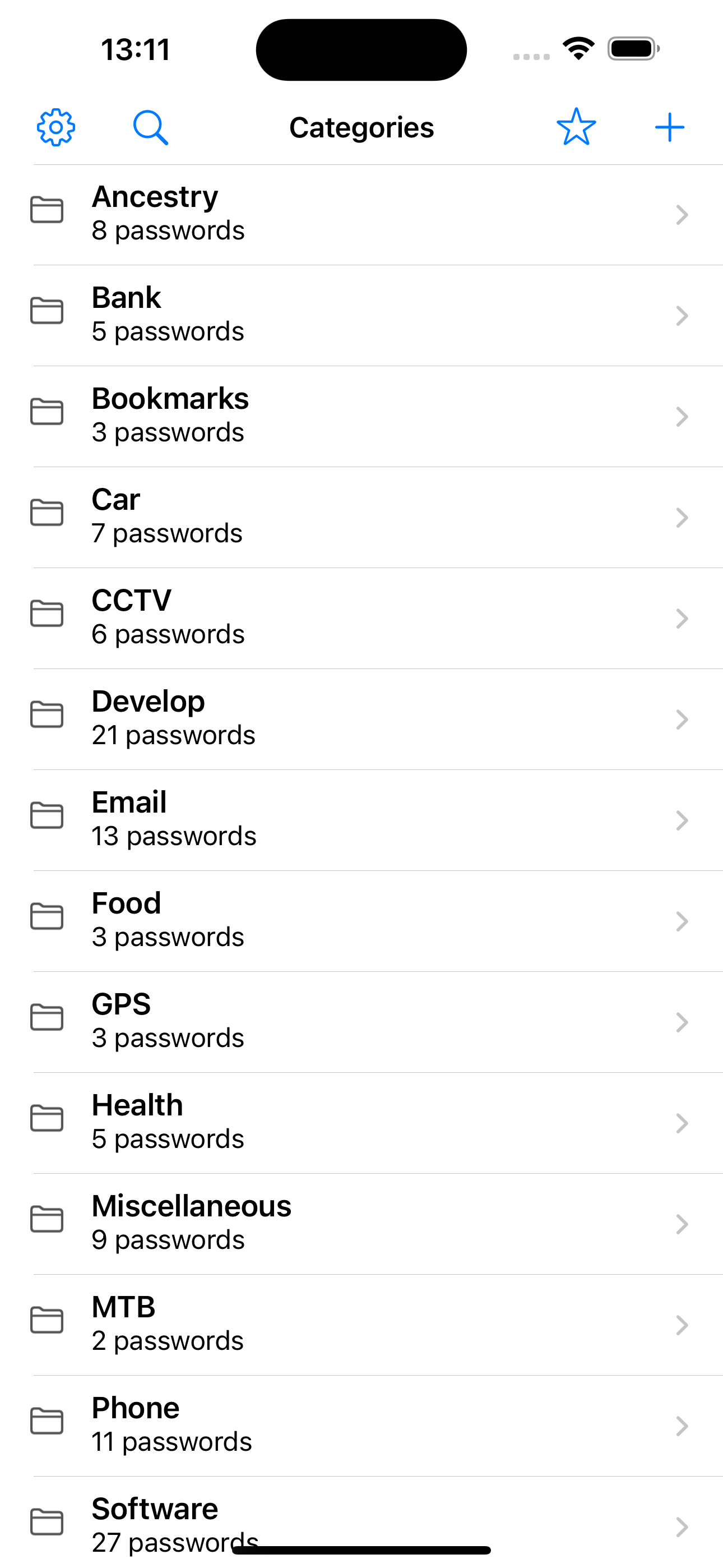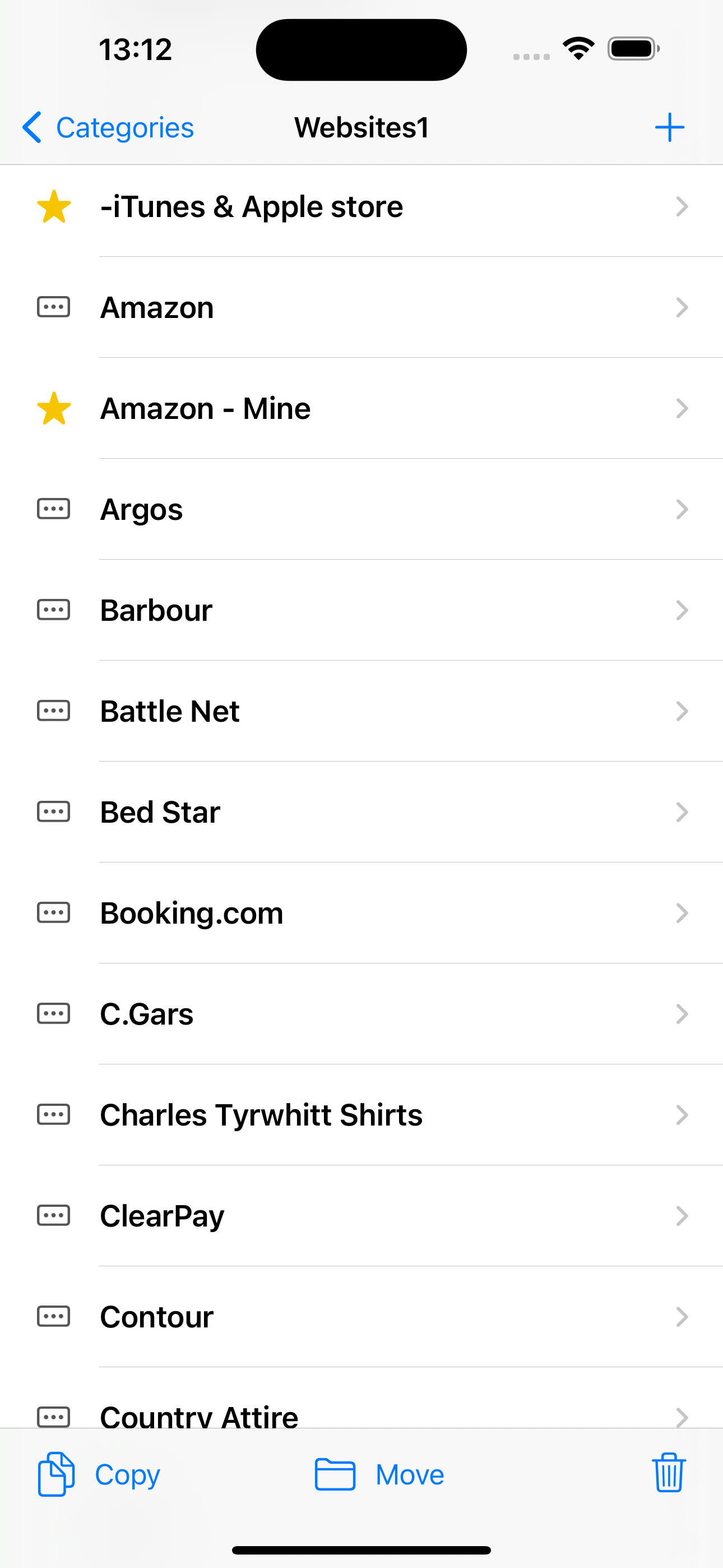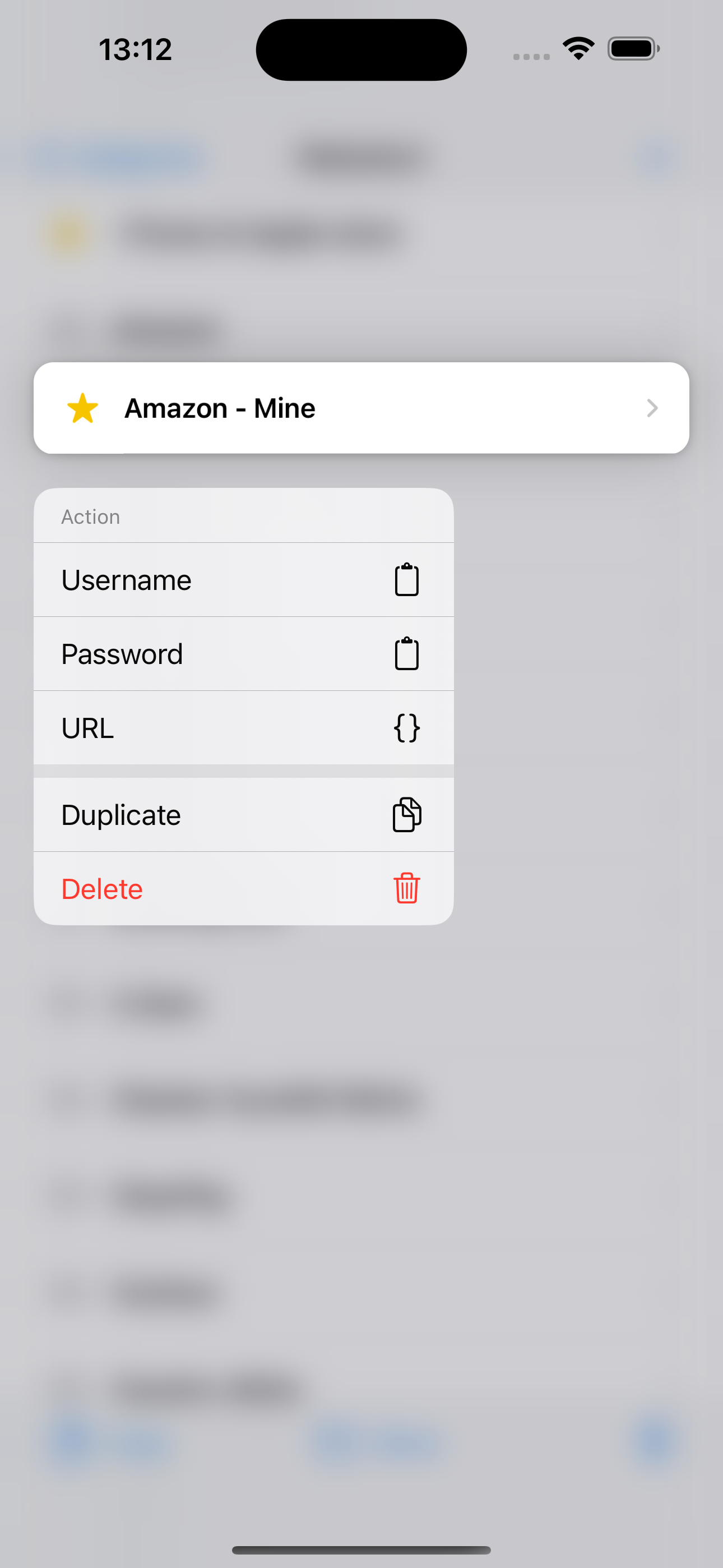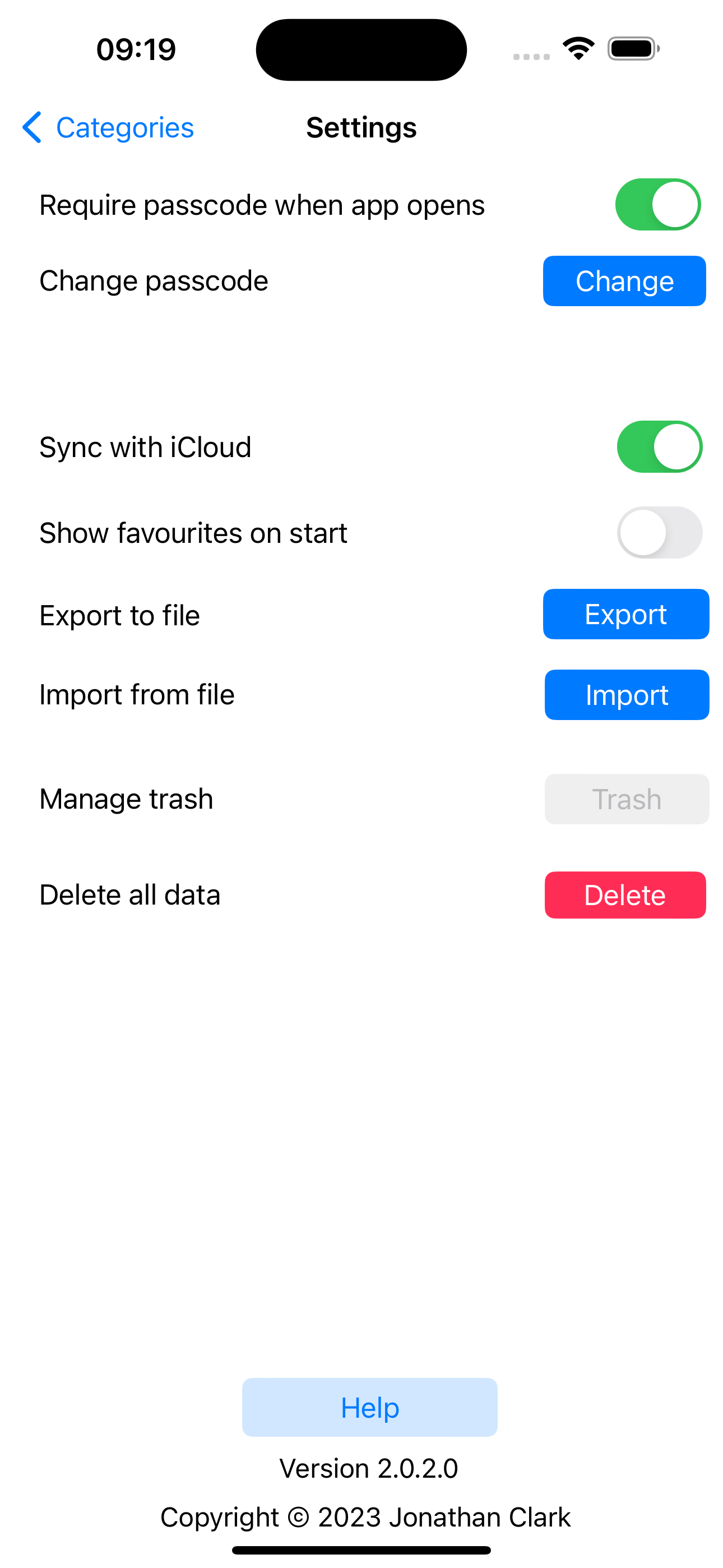Passwords
App Store
iOS 16.0 or later
macOS 13.0 or later and a Mac with Apple M1 chip or later
About
Passwords is designed to help you store, organise, protect and use sensitive information like usernames and passwords for websites, PINs, bank details, serial numbers etc.
The app can use iCloud to sync your data between devices. This can be toggled on or off in the app settings, and controlled in your device settings.
Help
CATEGORIES
You store password details inside categories, which you can create using the + icon from the categories screen. Once you have made a category, go inside it and add a password using the + icon.
iOS users: Swipe left on a category name to delete or rename it.
macOS users: Right-click on an item for a menu.
PASSWORDS
To create a password, tap on the + icon from the Passwords screen. Enter a description at the top, and any optional notes at the bottom of the screen. To properly read and access notes when the keyboard is showing, you can scroll the view by swiping up or down on the left or right side of the screen.
To create fields, such as usernames, passwords and URL's (or anything else) tap the newly appeared + icon.
Then enter a name and a value. This can be anything you wish. For a website login, you may want to put 'Username' or 'Email' in the Name field and the actual username or email in the Value field. Then you would create another field and call it Password (Name field) and enter the password in the Value field. You can hide sensitive value fields using the switch provided.
iOS users: Swipe left on a field name to edit or delete it. Tap on a field to copy the value to the clipboard.
macOS users: Right-click on an item for a menu.
Save your fields and see them listed back on the password detail screen.
Fields can be re-ordered using the Order button (bottom left of the screen). This puts the list into edit mode where you can drag fields up or down to re-order. macOS users can also drag fields using the mouse (left-click and hold/drag).
Tap on the "Notes:" label to copy the note content to the clipboard.
You can 'favourite' passwords by tapping on the star (next to the description).
If you want to copy field values to the clipboard for pasting into other apps (such as a web browser) simply tap on the field row to copy it, or long press the row for a menu (iOS users) or right-click for menu (macOS users). If you name a field URL and supply an actual URL in the value field, you can tap on that field or menu item to open the URL in your default browser.
Edit fields by swiping left on them in the list (iOS) or right-click for menu (macOS). You can choose to edit or delete the field. Deleted fields are permanently deleted (not sent to the Trash).
Back on the Passwords list screen: Copy, move or delete multiple passwords using the icons along the bottom of the screen. When copying/moving you need to specify which category to copy/move the passwords to.
SEARCHING
While both the category and password screens offer the ability to filter their respective lists using the search box at the top of each list, a case sensitive search can be conducted using the magnifying glass icon on the category screen.
You can search all passwords descriptions, fields and notes for any phrase or word.
FAVOURITES
As mentioned previously you can mark passwords as favourites when creating or editing them. You can then access all your favourites, for quick access, using the star icon on the categories screen.
SETTINGS
Require passcode when app opens: You'll need to create a passcode here, more than 3 digits long to access the app. DO NOT FORGET THIS CODE, I (THE DEVELOPER) CANNOT HELP YOU!
Change passcode: Allows you to change the master passcode, you must supply the current passcode to proceed successfully.
Sync with iCloud: When on, your passwords will be synced to your iCloud account, if enabled, so that they can be synced between devices. When off, passwords are stored locally and any iCloud data will be deleted.
Show favourites on start: Will display your favourite passwords when the app starts.
Export to file - Exports all data to an encrypted file. iOS uswers can then access that file via Finder when your device is connected to a Mac. You can then save these elsewhere is you wish. Mac users can choose a folder of their liking in which to save the exported file. Exported files (backups) can be imported back into the app again (see below).
Import from file - Imports an encrypted passwords file. WARNING! All current data in the app (categories/passwords/trash) is deleted prior to the import. The newly imported data is all you will see in the app.
Manage trash - Allows you to recover deleted passwords. You can restore selected passwords, permanently delete selected passwords or empty the trash completely. You can sort the list by date deleted, or by category name.
Delete all data - This will delete everything from the database: Categories, passwords and any Trash items will all be permanently deleted.
Icon created by Craig Clark
Copyright © 2023 Jonathan Clark